The User Profile Service Application (UPSA) in SharePoint Server 2013 carries on unchanged from SharePoint Server 2010. This has been one of the real pain points in SharePoint administration, specially the user synchronization setup.. The secret to implementing this application is proper sequencing of events. I will provide a 3 step walk through that will enable you to successfully set this up and get it working at the first attempt every time. (This will work for SharePoint Server 2010 as well).
After installing SharePoint server the administrator is given a choice of using a wizard to configure the service applications. If you use the wizard, uncheck the UPSA and also the Search before proceeding with the wizard. I will provide the methodology of setting up search in a future blog. Even though more time is required, I personally configure all service applications manually because (a) the wizard puts all the service applications into the wrong application pool and (b) a long string of numbers is appended to all the databases in SQL server and I like to give short descriptive names which makes it easy when doing SQL server maintenance tasks.
An assumption is made that you have already created an intranet site.
Step 1: Create the User Profile Service Application. The first requirement is configuring SharePoint to create and host My Sites which will require a new Web Application that is configured for Self Service Site Creation and has a My Site Host site collection.
1. Ensure that you are logged onto a SharePoint server with an administrative account and open Central Administration.
2. Select Application Management -> Manage Web Applications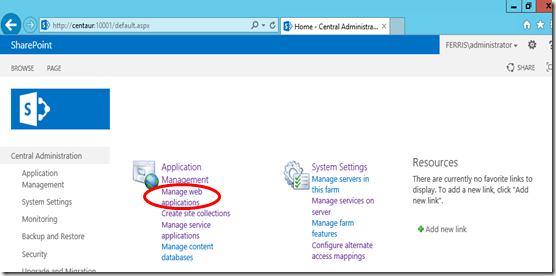
3. Click on the New button in the ribbon to display the Create New Web Application dialog
4. In the IIS Web Site section in the Create New Web Application Dialog, select the radio button option for Create a new IIS web site and fill in the Name, Port and Host Header. (Information shown is for illustrative purposes. Please your own/your company information) 5. Scroll down to the Public URL section and edit the URL to remove the port number from the end so the URL reads http://mysites.ferris.local. Scroll further down to the Application Pool section, select the button to use an existing application pool and choose Sharepoint – 80, add the SQL server and database name, accept all other defaults and click OK.
5. Scroll down to the Public URL section and edit the URL to remove the port number from the end so the URL reads http://mysites.ferris.local. Scroll further down to the Application Pool section, select the button to use an existing application pool and choose Sharepoint – 80, add the SQL server and database name, accept all other defaults and click OK. 
6. The process to create the new web application will take a few minutes and at the end a dialog box will pop up displaying Application Created and will ask to create a site collection. Click on the Create Site Collection link.
7. Create the My Site Host site collection. On the Create Site Collection page fill in the Title, URL, Template Selection and the Primary Site Collection Administrator
When the site has been created, the Top-Level Site Successfully Created dialog box pops up. There is a link to the new site collection which is inoperable at this time. Click OK to close
The new site My Sites – 80 is in the list of web applications.
8. Update the new web application to host My Sites. a. Select the My Sites – 80 application, click on the Managed Paths button in the ribbon
b. Remove the sites managed path and add the two new managed paths as shown below
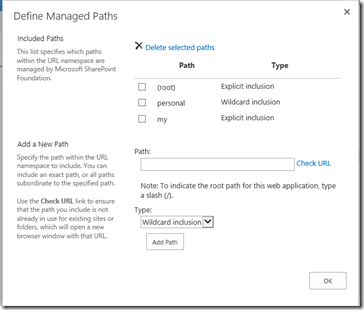
c. With the My Sites – 80 highlighted click on the Self-Service Site Creation button

d. On the Self-Service Site Creation Management dialog box click on the On Radio button to enable the option to create Site Collections and then scroll to the bottom of the dialog box and click OK.
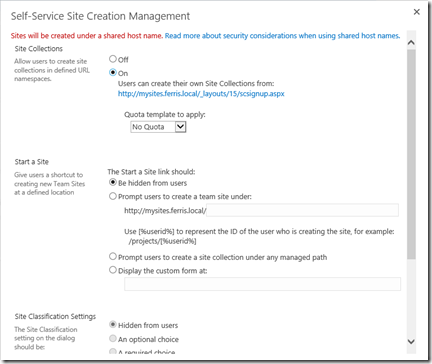
The next step is to create an instance of the User Profile Service Application and use the My Site Host to configure the service application.
9. From the home page of Central Administration click Manage Service Applications

10. In the Service Applications page select the New button and choose User Profile Service Application

11. In the dialog box that opens, type in the name of the application, use the existing application pool of SharePoint Web Services Default, scroll down and add a URL to the My Site Host URL box, accept the other default settings and click OK to create the new service application. Note that it will take several minutes to create the new service application.

12. When the application is successfully created, SharePoint will display the following dialog box.
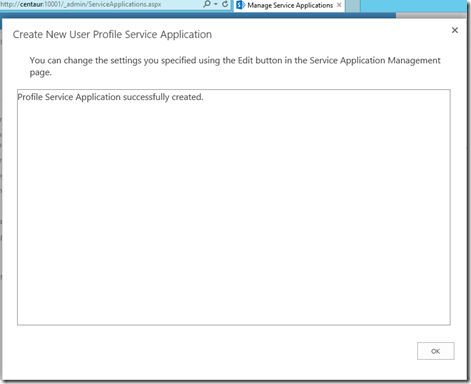
Click OK to close the dialog box.
You have now created and properly configured the user profile service to manage user profiles and create mysites on demand.
Next Steps:
SharePoint Server 2013 - User Profile Service Application - 2
This article will complete setting up User Profile Services in SharePoint 2013
After installing SharePoint server the administrator is given a choice of using a wizard to configure the service applications. If you use the wizard, uncheck the UPSA and also the Search before proceeding with the wizard. I will provide the methodology of setting up search in a future blog. Even though more time is required, I personally configure all service applications manually because (a) the wizard puts all the service applications into the wrong application pool and (b) a long string of numbers is appended to all the databases in SQL server and I like to give short descriptive names which makes it easy when doing SQL server maintenance tasks.
An assumption is made that you have already created an intranet site.
Step 1: Create the User Profile Service Application. The first requirement is configuring SharePoint to create and host My Sites which will require a new Web Application that is configured for Self Service Site Creation and has a My Site Host site collection.
1. Ensure that you are logged onto a SharePoint server with an administrative account and open Central Administration.
2. Select Application Management -> Manage Web Applications
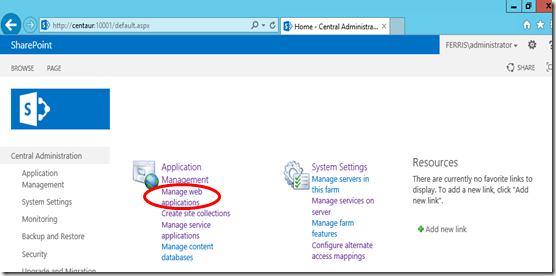
3. Click on the New button in the ribbon to display the Create New Web Application dialog

4. In the IIS Web Site section in the Create New Web Application Dialog, select the radio button option for Create a new IIS web site and fill in the Name, Port and Host Header. (Information shown is for illustrative purposes. Please your own/your company information)
 5. Scroll down to the Public URL section and edit the URL to remove the port number from the end so the URL reads http://mysites.ferris.local. Scroll further down to the Application Pool section, select the button to use an existing application pool and choose Sharepoint – 80, add the SQL server and database name, accept all other defaults and click OK.
5. Scroll down to the Public URL section and edit the URL to remove the port number from the end so the URL reads http://mysites.ferris.local. Scroll further down to the Application Pool section, select the button to use an existing application pool and choose Sharepoint – 80, add the SQL server and database name, accept all other defaults and click OK. 
6. The process to create the new web application will take a few minutes and at the end a dialog box will pop up displaying Application Created and will ask to create a site collection. Click on the Create Site Collection link.

7. Create the My Site Host site collection. On the Create Site Collection page fill in the Title, URL, Template Selection and the Primary Site Collection Administrator

When the site has been created, the Top-Level Site Successfully Created dialog box pops up. There is a link to the new site collection which is inoperable at this time. Click OK to close

The new site My Sites – 80 is in the list of web applications.

8. Update the new web application to host My Sites. a. Select the My Sites – 80 application, click on the Managed Paths button in the ribbon

b. Remove the sites managed path and add the two new managed paths as shown below
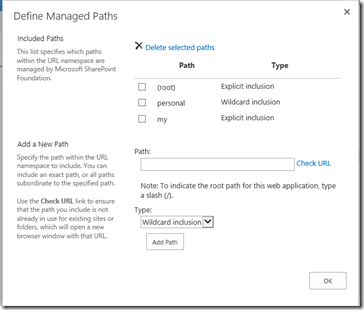
c. With the My Sites – 80 highlighted click on the Self-Service Site Creation button

d. On the Self-Service Site Creation Management dialog box click on the On Radio button to enable the option to create Site Collections and then scroll to the bottom of the dialog box and click OK.
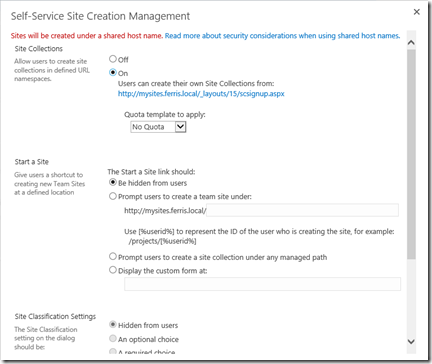
The next step is to create an instance of the User Profile Service Application and use the My Site Host to configure the service application.
9. From the home page of Central Administration click Manage Service Applications

10. In the Service Applications page select the New button and choose User Profile Service Application

11. In the dialog box that opens, type in the name of the application, use the existing application pool of SharePoint Web Services Default, scroll down and add a URL to the My Site Host URL box, accept the other default settings and click OK to create the new service application. Note that it will take several minutes to create the new service application.

12. When the application is successfully created, SharePoint will display the following dialog box.
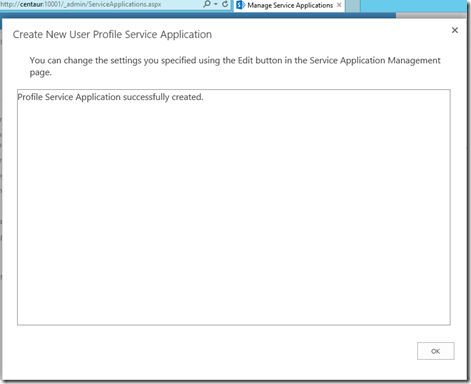
Click OK to close the dialog box.
You have now created and properly configured the user profile service to manage user profiles and create mysites on demand.
Next Steps:
SharePoint Server 2013 - User Profile Service Application - 2
This article will complete setting up User Profile Services in SharePoint 2013
Excellent article. I am waiting for the next installment. - TK
ReplyDeleteThis comment has been removed by the author.
ReplyDeleteGood stuff and great presentation....Keep it going
ReplyDeleteVery nice! All of a sudden I feel like using sharepoint :)
ReplyDeleteGreat info, hoping for more blogs on VMWare and virtualization.
ReplyDelete