This is the second (and last) article in this series. The previous article showed Step 1 of the three step process on how to set up the User Profile Service Application. This article will continue with Step 2 – Testing that the MySite Host has been setup correctly and Step 3 – Configure the User Profile Syndication Service to connect to Active Directory and synchronize user account information into user profiles of the User Profile Service Application. This will complete the setting up of the User Profile Service Application.
Step 2: Testing MySites Host and creating a MySite for the Administrator.
1. Ensure that you are logged into your SharePoint farm with the administrator account, open and internet browser and navigate to the intranet site at http://intranet.ferris.local
2. Look on the top right hand corner and locate the links
- Newsfeed
- SkyDrive
- Sites

3. Click on the Sites link. This link is designed to navigate a user to their MySites page. If the MySite for the user has not yet been created, SharePoint responds by creating a new MySite on demand. Since the MySite for the administrator has not yet been created. Click on the OK button to continue. After the MySite has been provisioned, the following screen pops up
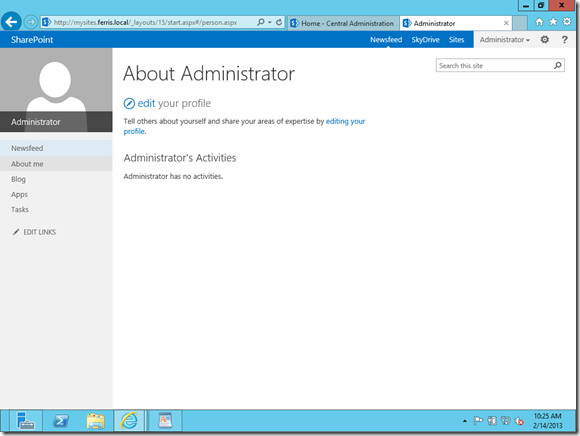
4. This shows that the MySites Host is working. You could go ahead and edit the profile. Note the message that pops up letting you know that the information has been saved and it may take time to show up.
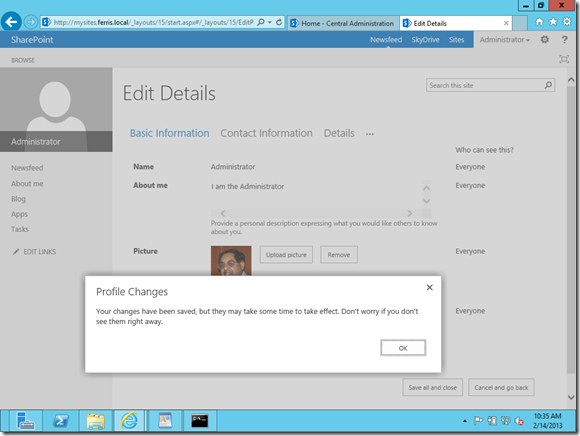
5. After a couple of minutes, refreshing the screen will show the profile.

Step 3: Configuring the User Profile Syndication Service
- Login to the server as the Administrator and press the F8 key to bring up the Start Menu. Click on the Active Directory Users and Groups tile.

2. Add the SP Farm Account to the Administrators Group. If you do not contain AD, request the Administrator to do this for you. You may have to assure the Administrator that you are doing a one way transfer of data only and will not modify AD in any way.

3. Check and see that the account appears as a member of the Administrator’s group. Click OK.

4. Login to the SharePoint server as Administrator, open Central Admin. In the System Settings section, click on Manage Service on Server link to navigate to the Services on Server page. Locate the User Profile Synchronization Service. Note that it displays a Status of Stopped.

5. Click the Start link to start the User Profile Synchronization Service. SharePoint displays the following page with the farm account already populated. Add the password and click OK.

6. You will be returned to the Services on Server page and you will notice that the User Profile Synchronization Service shows a status of Starting.

It is very important to wait until the service starts before proceeding. This takes a very long time to start – about 10 minutes or more.

7. Go to the User Profile Service Application Management page. [Aplication Management –> Manage Service Applications –> User Profile Service Application. and click on the service.
Notice on the top right hand that the number of profiles is 1. This is the one created by the administrator when the Administrator MySite was created.
Click on Configure Synchronization Connections.

8. A new connection has to be setup. Click in Create a new Connection.

9. Give the connection a name, select the type as Active Directory, specify a domain controlled (this is quicker that using the default of auto discovering a domain controller), put in the forest name, account credentials and scroll further down the page

10. Click on Populate Containers and after a short while the AD Forest will appear. Clicking on the + sign will expand the forest. Click on the tree that contains your users. (You need only the users).

11. Click on OK and the connection will be created as shown below.

12. Go back to the User Profile Service Application management page. [Application Management –> Manage Service Applications –> User Profile Service Application] and select Start Profile Synchronization

13. Select “Start Full Synchronization and click OK

14. The management page appears with the status changed to Synchronizing

15. When synchronization is complete, the status returns to idle and the number of profiles will reflect the number of users in Active Directory.
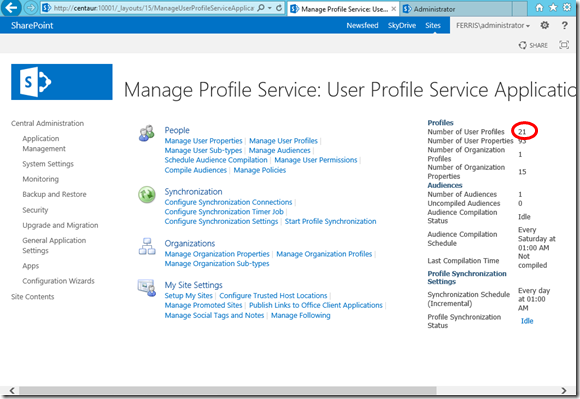
This concludes the successful setup of the User Profile Service Application. Remember to have the Farm Administration account removed from the administrator’s group in AD.
-x-x-x-x
No comments:
Post a Comment